So schneidest du Ruck Zuck ein Foto auf die richtige Größe zu, drehst es und richtest es dabei gleich korrekt aus…
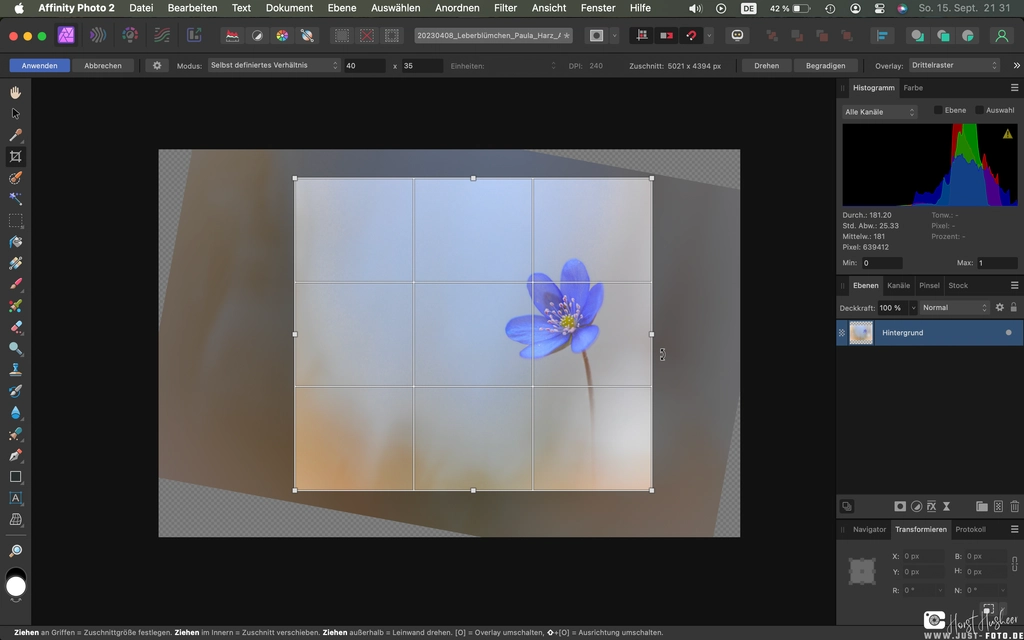
Demnächst haben wir von unserer Fotogruppe eine Fotoausstellung in einer alten Scheune. Die Bilder sollen in vorhandene Fensterrahmen gerahmt werden, die für Fotos das ungewöhnliche Maß von 40 x 35 cm haben. Eine Vereinskameradin kam nun auf mich zu und fragte mich, wie sie Ihre Fotos in Affinity Photo schneiden und drehen kann. Das habe ich mal als Anlass genommen, eine kleine Anleitung für meine Affinity Photo Serie zu schreiben. 🙂
Affiliate-Links/Werbelinks
Die Links auf dieser Seite, z. B. die mit *, sind teilweise Affiliate-Links. Was heißt das genau? Wenn du über einen meiner Links bei Amazon oder einen meiner anderen Partner etwas kaufst, bekomme ich eine kleine Provision. Dich kostet das aber nichts zusätzlich und du hast keinerlei Nachteile – Mir hilft es, meine Seite zu erhalten und es motiviert mich für neue Beiträge.
Vielen Dank für deine Unterstützung!
Wenn du Affinity Photo ausprobieren möchtest, kannst du es dir hier runter laden*
Inhaltsverzeichnis
Bild in Affinity Photo öffnen, um es zu schneiden und zu drehen
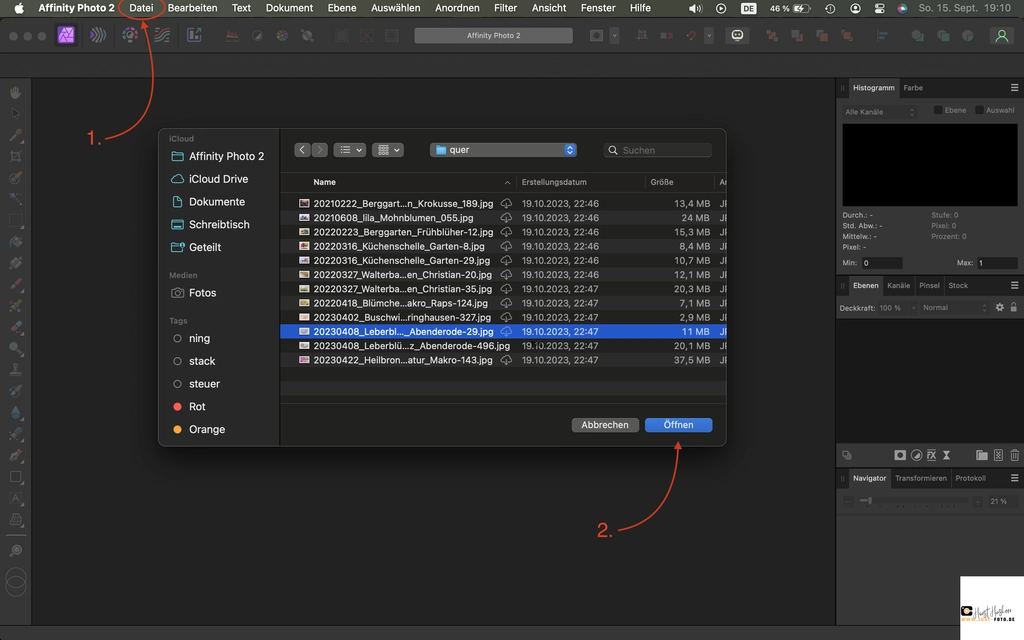
Die Anleitung wurde auf einem Apple MAC erstellt. Auf einem Windows-PC sind die Schritte genauso…
1. Klick auf Datei – Öffnen und such dir im Dialogfenster deine Bilddatei heraus
2. Klick auf Button Öffnen.
Bild in Affinity Photo schneiden, drehen und ausrichten
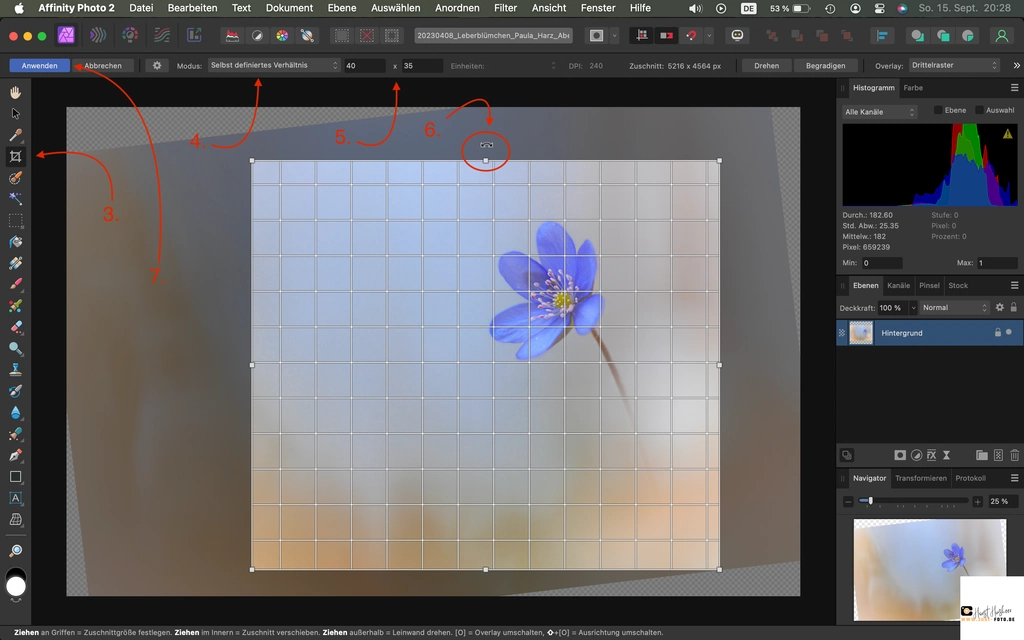
3. Nun in der linken Werkzeugleiste das Werkzeug „Zuschneiden“ auswählen oder die Taste „c“ drücken.
4. In der oberen Symbolleiste den Modus auf „selbstdefiniertes Verhältnis“ umstellen und
5. das gewünschte Bildverhältnis eingeben, in meinem Fall also 40×35.
6. Auf deinem Foto erscheint umgehend die Zuschnittsmaske. Durch Ziehen der „Griffe“ kannst du die Größe verändern, ohne dass sich das Verhältnis ändert. Die Position des Zuschnitts änderst du, indem du mit der Maus irgendwo in den inneren Bereich klickst und den Zuschnitt verschiebst. Mit einem Klick auf „Drehen“ oben in der Symbolleiste änderst du die Ausrichtung des Zuschnitts. Bewegst du die Maus außerhalb des Zuschnitts, kannst du ihn drehen und damit dein Bild ausrichten. Willst du etwa den Horizont auf deinem Foto begradigen, klick oben in der Symbolleiste auf den Knopf „Begradigen“ und es erscheint ein veränderter Mauszeiger mit einer Wasserwaage. Zieh mit gedrückter Maustaste eine Linie über den Horizont und Affinity Photo richtet dein Foto automatisch aus.
7. auf Anwenden klicken und das Bild speichern
Fazit
Mit dieser Beschreibung hat meine Fotokameradin es hinbekommen, ihre Bilder auf die richtige Größe zu schneiden, und ich hoffe, ich konnte dir damit auch helfen…
Wenn dir der Artikel gefallen hat, würde ich mich sehr über einen Kommentar oder eine Bewertung freuen 🙂
Wenn du keinen Artikel mehr verpassen möchtest, der hier bei Just-Foto.de erscheint, dann trage dich in meinen kostenlosen Newsletter ein. Maximal einmal im Monat informiere ich dich über neue Beiträge und Aktionen.