
Focus Stacking ist auch wunderbar mit dem Photoshop Konkurrenten Affinity Photo von Serif möglich.* Die günstige aber sehr umfangreiche Bildbearbeitungssoftware hat Focus Stacking seit der Version 1.5 an Board. Ich zeige dir hier wie einfach du deine zuvor mit einer der hier beschriebenen Stackingmethoden aufgenommenen Fotos zu einem Foto mit durchgehender Schärfentiefe kombinieren kannst.
Bewerte diesen Artikel[Total: 2 Durchschnitt: 5]
Inhaltsverzeichnis
- 1 Was ist Focus Stacking?
- 2 Entwickeln der Raw Dateien und speichern als Tiff 16-bit
- 3 Focus Stacking heißt in Affinity Photo „Neue Fokuskombination“
- 4 Prüfen des Ergebnisses der Affinity Photo Fokuskombination
- 5 Focus Stacking Nachbearbeitung in Affinity Photo
- 6 Störende Bildbereiche wegstempeln mit Affinity Photo
- 7 Übungsmaterial zum Download
- 8 Fazit
- 9 Newsletter abonnieren
Was ist Focus Stacking?
Wenn du schon weißt was Focus Stacking ist, wozu man es benötigt und mit welchen unterschiedlichen Methoden man die benötigten Fotos erstellen kann, kannst du direkt beim nächsten Punkt weiterlesen. Ansonsten empfehle ich dir meinen umfangreichen Ratgeber „Was ist Focus Stacking?“ durchzulesen…
Entwickeln der Raw Dateien und speichern als Tiff 16-bit
Nachdem du dein Motiv „durchgestackt“ hast, hast du deine Fotos entweder im .jpg oder im RAW Format vorliegen. Hast du im RAW, bzw. Rohdaten Format fotografiert, entwickle dein Fotos in einem RAW-Editor deiner Wahl wie z.B. Adobe Lightroom*, Darktable oder RawTherapee und exportiere die fertigen Bilder als verlustfrei komprimiertes 16-bit Tiff. Achte bei der Bearbeitung der Bilder auf eine identische Entwicklung ohne Helligkeitsunterschiede.
Focus Stacking heißt in Affinity Photo „Neue Fokuskombination“
Öffne nun Affinity Photo* und wähle deine Bilder über den Menüpunkt Datei > Neue Fokuskombination aus.
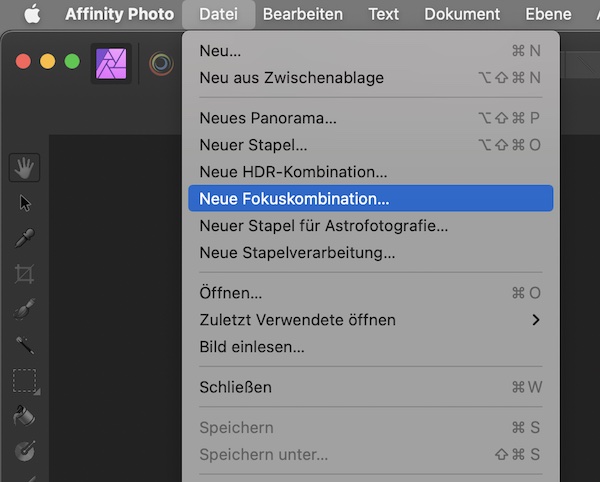
Das Zusammenrechnen der zuvor gestackten Fotos geschieht in Affinity Photo unter dem Menüpunkt „Neue Fokuskombination.
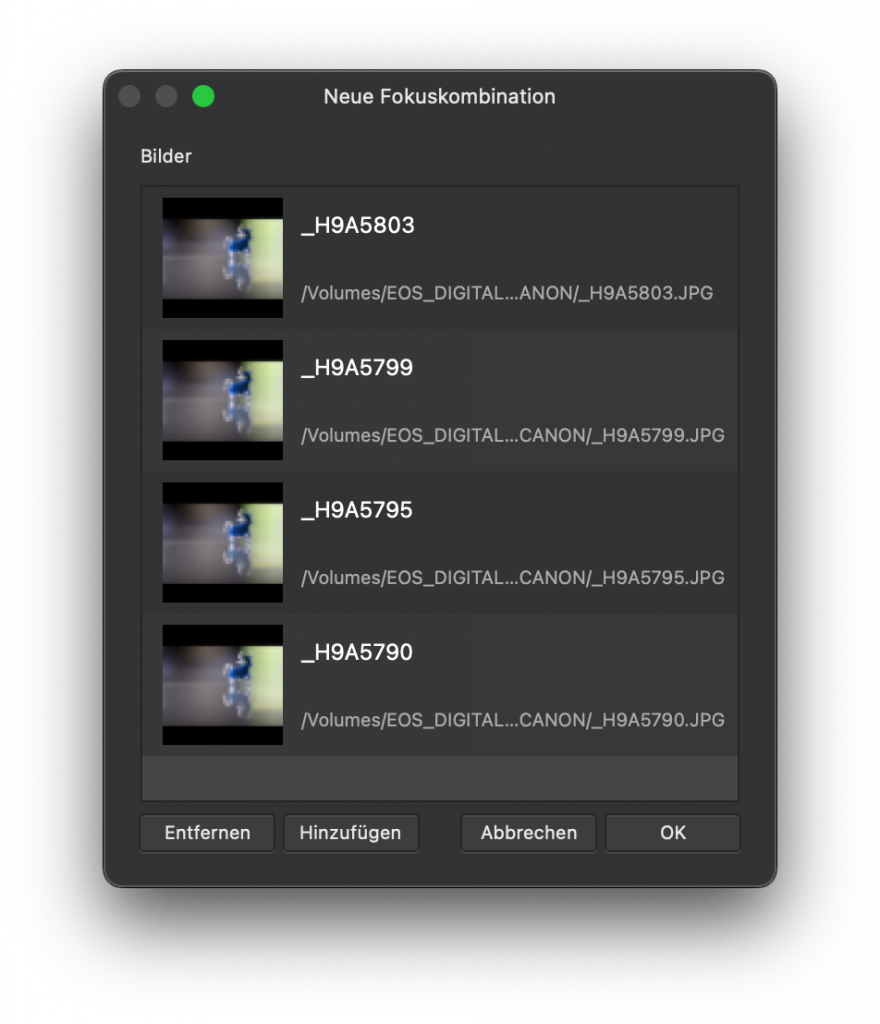
Wähle die entwickelten Einzelfotos von deiner Festplatte oder wie hier die .jpg Dateien direkt von deiner Speicherkarte aus. Mit einem Klick auf OK startet Affinity Photo direkt mit dem Zusammenrechnen der Fotos.
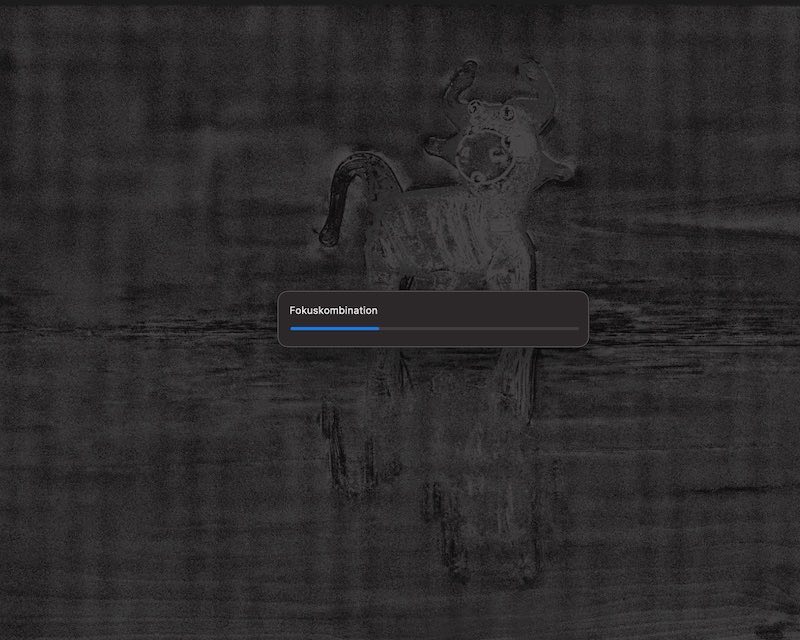
Affinity Photo richtet automatisch die Fotos aus und kombiniert die Fokusebenen.
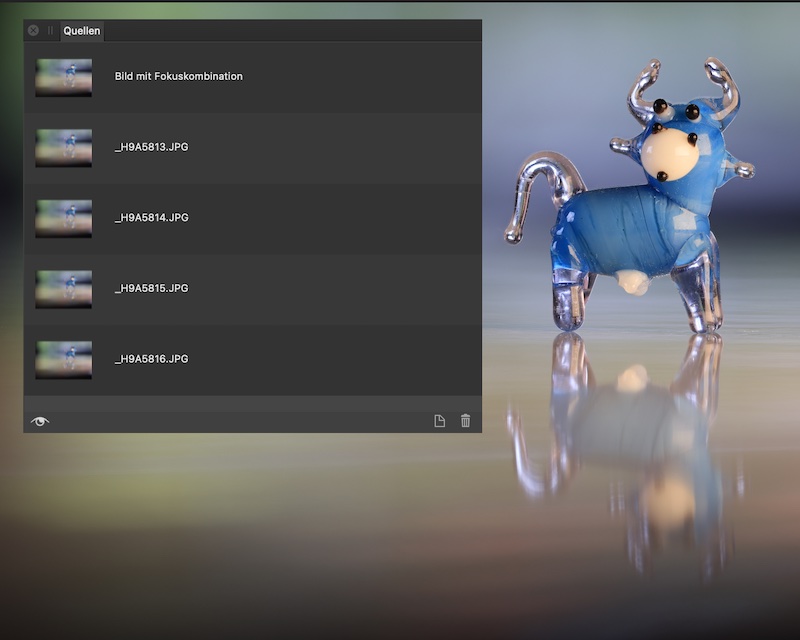
Affinity Photo hat nun das Ergebnis als neues Bild angelegt. Es öffnet sich ein Fenster mit dem gestackten Foto und mit den Quelldateien. Dieses Fenster solltest du nicht schließen, wir brauchen es eventuell noch für die Nachbearbeitung.
Prüfen des Ergebnisses der Affinity Photo Fokuskombination
Nun schauen wir uns das fertige Bild an und prüfen ob Affinity Photo sauber gearbeitet hat. Mit der CMD und + Taste beim Mac, bzw, STRG und + Taste unter Windows zoomen wir ins Bild und achten insbesondere auf die Ränder. Manchmal findest du hier fehlerhaft verrechnete Bereiche die sich aber sehr einfach nachbessern lassen.

Focus Stacking Nachbearbeitung in Affinity Photo
Klicke auf das Auge und suche das Foto wo der fehlerhafte Teil am besten dargestellt wird. Wenn du jetzt wieder auf das Auge klickst ist wieder das fertige Foto zu sehen aber die Ebene mit dem korrekt abgebildeten Detail ist noch ausgewählt. Ausserdem ändert sich der Mauspfeil zum Pinselwerkzeug und du kannst einfach den fehlerhaften Bereich ausbessern. So hangelst du dich am besten einmal am Rand lang und hast schnell ein super gestacktes Foto. Mit dem Menüpunkt Datei > Exportieren kannst du das fertige Werk als JPG oder TIFF speichern.

Störende Bildbereiche wegstempeln mit Affinity Photo
Störende Bildbereiche wie hier das Staubhaar bei der Nummer 3 oder wo die obige Lösung nicht ausreichend funktioniert, lassen sich mit Affinity Photo sehr leicht retuschieren. Klicke auf das klonen Werkzeug oder drücke S (1.) Stell die Pinselbreite ein (2.) Wähle einen Quellbereich indem du die alt Taste drückst und mit der Maus einen geeigneten Bereich anklickst. Nun „male“ oder besser klicke über das Haar bis es verschwunden ist. Hab keine Angst, mit CMD Z (MAC), bzw. STRG Z kannst du immer einen Schritt zurück falls du zu viel weggestempelt hast.
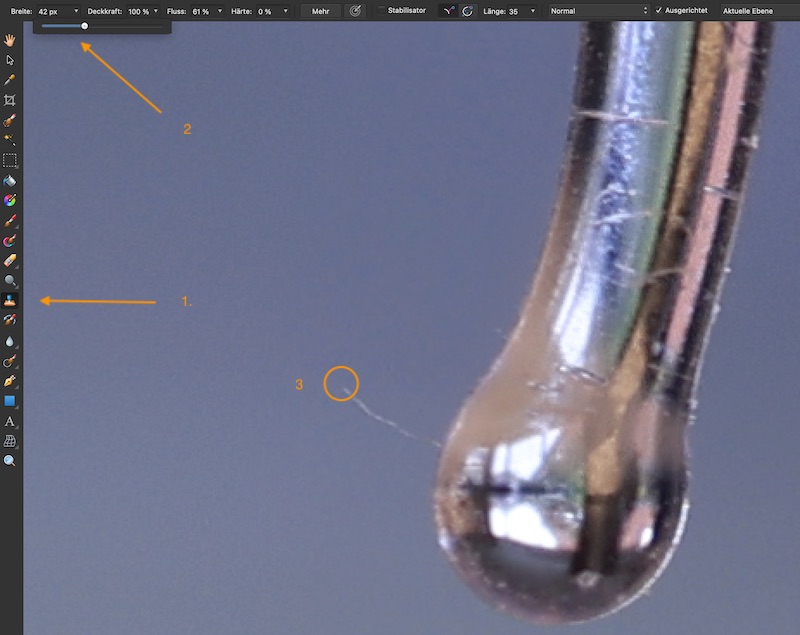
Übungsmaterial zum Download
Affinity Photo gibt es für Microsoft Windows und für den Mac für 54,99 €*. Du kannst es dir hier runter laden* und kostenlos bis zu 30 Tage testen. Affinity Photo gibt es auch inklusive der Focus Stacking Funktion fürs iPad. Damit du das Focus Staking mit Affinity Photogleich mal testen kannst, kannst du dir hier die Fotos mit der blauen Kuh runterladen..
Fazit
Focus Stacking mit Affinity Photo und der einfachen Möglichkeit der Nachbearbeitung funktioniert ziemlich gut. Ich persönlich greife eher zu Affinity Photo als zu Photoshop.
Da ich auch mit dem Affinity Designer arbeite ist mir die Arbeitsoberfläche einfach vertrauter. Ich würde mich sehr freuen wenn Serif auch mal einen Konkurrenten zu Adobe Lightroom anbieten würde. Ich wäre jedenfalls vom ersten Tag als Beta Tester dabei.
Bewerte diesen Artikel[Total: 2 Durchschnitt: 5]
Wenn du keinen Artikel mehr verpassen möchtest der hier bei Just-Foto.de erscheint trage dich in meinen kostenlosen Newsletter ein. Maximal einmal im Monat informiere ich dich über neue Beiträge und Aktionen…

Sehr präzise, kurz und interessant beschrieben. Werde es gleich demnächst ausprobieren. Bin zwar mit Adobe alt geworden, aber benutze nur noch Affinity Photo 2 für DeepSky Fotos. Da ich Affinity Photo sonst gar nicht kenne … brauche nur noch LR für Photos … bin ich für weitere Anwendungsbeispiele sehr empfänglich.
Lieben Dank
und freundliche Grüsse
aus der Schweiz
Jörg Fankhauser